This website uses cookies so that we can provide you with the best user experience possible. Cookie information is stored in your browser and performs functions such as recognising you when you return to our website and helping our team to understand which sections of the website you find most interesting and useful.
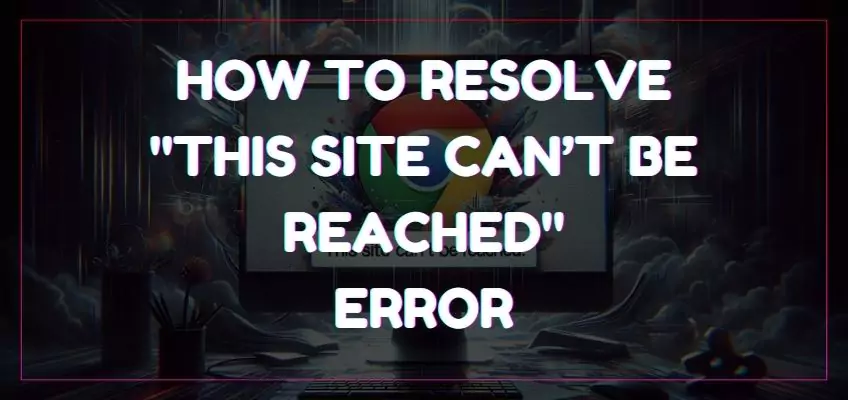
How to Fix “This Site Can’t Be Reached” Error Easily
Table of Contents
The “This Site Can’t Be Reached” error is a common issue faced by users when they attempt to access a website but are unable to establish a connection. This error generally indicates a problem with the Domain Name System (DNS) or network configuration on your computer or router. In some cases, the issue might arise due to the website being down or experiencing technical issues.
Resolving this error is crucial as it can impact your ability to access essential websites or services. Understanding the causes behind it can help in taking the correct troubleshooting steps to fix it effectively.

Common Variants of the Error Message
This error can appear in different forms depending on the browser and the nature of the issue:
- “DNS_PROBE_FINISHED_NXDOMAIN”: Indicates a DNS lookup failure where the domain name could not be resolved.
- “ERR_CONNECTION_TIMED_OUT”: The browser couldn’t connect to the server due to a timeout issue.
- “DNS_PROBE_FINISHED_NO_INTERNET”: This means that the system is unable to connect to the internet.
These variants help identify where the problem might lie, such as the DNS configuration, firewall restrictions, or general internet connectivity.
Basic Troubleshooting Steps
Before diving into complex solutions, try these simple steps:
- Verify the URL: Make sure you’ve typed the website URL correctly, as even a minor typo can prevent the page from loading.
- Check if the Site is Down: Use tools like “Down For Everyone or Just Me” to confirm if the site is accessible for others.
- Test Internet Connection: Open another website or application to see if your internet connection is functioning. Restarting your router or modem can help resolve minor network glitches.
DNS Issues and How to Fix Them
DNS issues are one of the most common causes of the “This Site Can’t Be Reached” error. You can resolve these issues by:
- Flushing DNS Cache: This removes outdated or corrupt DNS entries.
- On Windows: Open the Command Prompt and type ipconfig /flushdns.
- On macOS: Open the terminal and use sudo killall -HUP mDNSResponder.
- Changing DNS Server Settings: Switch to a reliable DNS service like Google DNS, Cloudflare DNS, or OpenDNS.
- Google DNS: Use 8.8.8.8 and 8.8.4.4 for IPv4.
- Cloudflare DNS: Use 1.1.1.1 and 1.0.0.1 for IPv4.
Resetting Network Adapter Settings
Resetting your network adapter can resolve a range of connectivity issues.
- On Windows: Open the Command Prompt as administrator and use the command netsh winsock reset. This resets the Winsock catalog back to the default state.
- On macOS: Go to “System Preferences” > “Network” > “Advanced” > “TCP/IP” and renew the DHCP lease.
This can often solve problems related to misconfigured network adapters.
Checking Proxy Settings
Proxy servers can interfere with your ability to reach certain websites, especially if misconfigured. Disable proxy settings to check if this resolves the error:
- On Windows: Navigate to “Settings” > “Network & Internet” > “Proxy” and ensure that “Use a proxy server” is turned off.
- On macOS: Go to “System Preferences” > “Network” > “Advanced” > “Proxies” and uncheck all options.
If a proxy is required, verify its configuration to make sure it isn’t the source of the problem.
Resetting TCP/IP Stack
Corrupt TCP/IP settings can prevent your computer from establishing a connection to websites.
- Windows: Open Command Prompt as an administrator and run the command netsh int ip reset.
- macOS: Reset your network settings by removing and re-adding the active network adapter in “System Preferences” > “Network”.
This resets the core network settings, often resolving issues that block internet connectivity.
Checking Firewall and Security Software
Firewalls and antivirus programs can block websites if they’re misconfigured or overly restrictive.
- Temporarily Disable Firewall: Turn off your firewall to see if it’s blocking access to the website. If the error resolves, adjust the firewall settings to allow the site.
- Antivirus Software: Some antivirus programs can block internet access if they detect potential threats. Temporarily disable them to identify if they’re the cause.
Ensure that only safe websites are allowed through these security measures.
Clearing Browser Cache and Cookies
Browser cache and cookies can become corrupted over time, leading to connection issues. Clearing them can resolve such problems:
- Google Chrome: Go to “Settings” > “Privacy and security” > “Clear browsing data” and select “Cached images and files” and “Cookies and other site data.”
- Firefox: Go to “Settings” > “Privacy & Security” > “Cookies and Site Data” and clear the cache.
Perform this regularly to avoid browser-related connection problems.
Updating Web Browsers
An outdated browser may have compatibility issues, preventing it from accessing certain websites. Always keep your browser updated to the latest version for optimal performance and security.
- Google Chrome: Go to “Settings” > “About Chrome” to check for updates.
- Firefox: Go to “Help” > “About Firefox” to update to the latest version.
Disable Browser Extensions
Certain browser extensions may interfere with your internet connection. Temporarily disabling all extensions can help determine if one of them is the cause of the problem:
- Google Chrome: Go to “Settings” > “Extensions” and toggle off all extensions.
- Firefox: Open “Add-ons” from the menu and disable the extensions.
Re-enable them one at a time to isolate the problematic one.
Flushing and Renewing IP Address
Renewing your IP address can resolve network conflicts that may be blocking access to certain websites.
- Windows: Use the Command Prompt and run ipconfig /release followed by ipconfig /renew.
- macOS: In “System Preferences” > “Network,” click on “Renew DHCP Lease.”
This step can help refresh your network connection.
Verifying Router and Modem Configuration
Issues with your router or modem can also trigger the “This Site Can’t Be Reached” error. Restarting these devices can resolve many connectivity problems. If restarting doesn’t help, consider:
- Factory Reset: Reset your router/modem to its default settings.
- Firmware Updates: Check for firmware updates on the router’s admin page.
If you’re unsure how to access these settings, consult the device manual or your ISP.
Advanced Network Troubleshooting Techniques
If none of the above steps work, advanced network diagnostics can help pinpoint the issue:
- Using tracert or traceroute: This command traces the path data takes to reach the destination server. Open Command Prompt (Windows) or Terminal (macOS) and type tracert www.example.com to see where the connection fails.
- Using ping: Use the ping command to test connectivity to the target site. Type ping www.example.com and see if the server responds.
These steps will give you insights into where the problem may lie along the network path.
For External Help
If none of these troubleshooting steps resolve the issue, you may need to:
- Contact Your ISP: Your Internet Service Provider may have blocked access to certain websites or there may be a service issue.
- Consult a Network Administrator: If you’re in an office environment, the issue might lie with network policies set by your administrator.
Final Thoughts and Preventative Measures
The “This Site Can’t Be Reached” error is common, but it can usually be fixed by following the appropriate troubleshooting steps. Regularly updating your DNS settings, clearing your browser cache, and ensuring your network devices are functioning properly can help prevent this error in the future.
Frequently Asked Questions (FAQs)
- Why do I keep getting the “This Site Can’t Be Reached” error?
This error usually stems from DNS issues, internet connectivity problems, or browser misconfigurations.
- Does changing my DNS server affect my browsing experience?
Yes, changing to a more reliable DNS server can improve connection speeds and website accessibility.
- Is it safe to disable my firewall temporarily?
Yes, temporarily disabling your firewall is safe, but ensure you re-enable it once you’ve finished troubleshooting.
- What should I do if none of the solutions work?
If nothing works, consider contacting your ISP or using professional network diagnostic tools to pinpoint the issue.
For More Articles:
Whois Choice : Website Development and Digital Marketing Services Provide in Rajasthan
Google Web Designer: Build Interactive Content Easily

